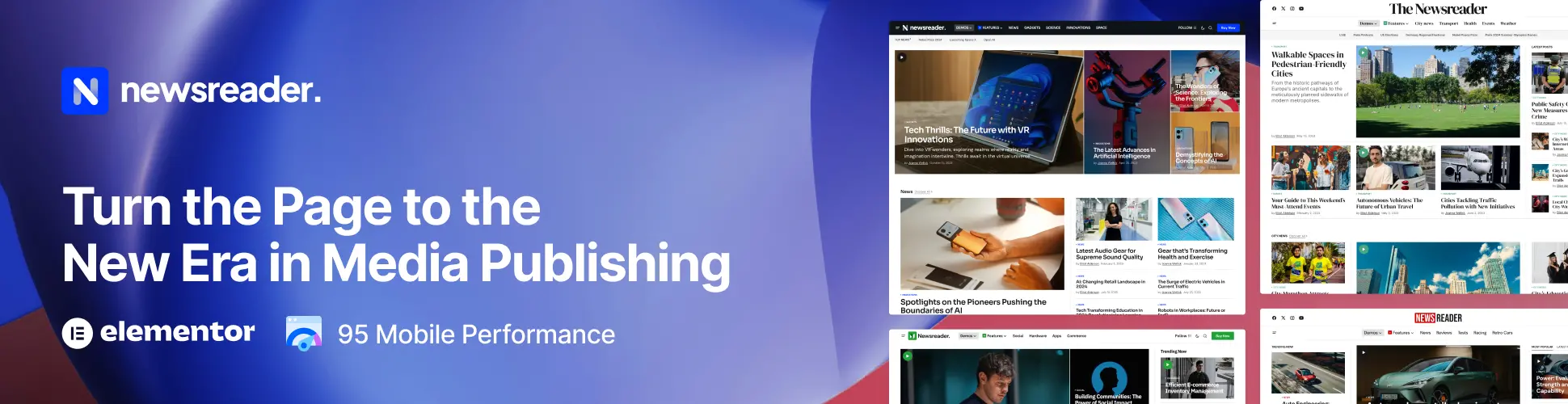Learn how to seamlessly migrate your WordPress site to a new host in 2024 with this comprehensive step-by-step guide. Ensure a smooth transition with minimal downtime and no data loss by following our expert tips and best practices.
Migrating a WordPress site to a new host can seem daunting, but with a clear plan, the process becomes straightforward. This comprehensive guide will walk you through each step, ensuring a smooth transition without losing data or experiencing unnecessary downtime. Whether you’re switching hosts for better performance, cost-effectiveness, or improved customer support, following these steps will ensure a successful migration.
1. Preparing for the Migration
Before diving into the migration process, it’s essential to prepare adequately. A thorough preparation ensures that all your website data is secure and that the transition is as seamless as possible.
1.1 Backup Your Website
The first step in preparing for a migration is to create a complete backup of your WordPress site. This backup should include all files, databases, plugins, themes, and settings.
- Use a Reliable Backup Plugin: Plugins like UpdraftPlus, BackupBuddy, or Duplicator are excellent choices for creating comprehensive backups. These plugins allow you to easily download your entire site, including the database.
- Manual Backup: If you prefer a hands-on approach, manually download all files via FTP and export your database via phpMyAdmin. Ensure you store these backups in a secure location.
1.2 Choose Your New Hosting Provider
Selecting the right hosting provider is crucial for your site’s performance and reliability. Consider the following when choosing a new host:
- Server Performance: Look for a hosting provider with a reputation for fast servers and minimal downtime.
- Customer Support: Ensure the new host offers 24/7 customer support, preferably with WordPress expertise.
- Scalability: Choose a host that can accommodate your website’s growth.
2. Setting Up the New Hosting Environment
Once you’ve chosen your new hosting provider and backed up your site, it’s time to set up the new hosting environment.
2.1 Install WordPress on the New Host
Most hosting providers offer a one-click WordPress installation feature. Here’s how to set up your new environment:
- One-Click Installation: Log into your new hosting account’s control panel (often cPanel or a custom interface) and find the WordPress installer. Follow the prompts to install WordPress on your new server.
- Manual Installation: If your host doesn’t offer one-click installation, you can manually install WordPress by uploading the files via FTP and configuring the
wp-config.phpfile to connect to your new database.
2.2 Transfer Your Domain
If you’re also changing your domain registrar or wish to keep your domain registered with the old host, you’ll need to update your DNS settings. Point your domain’s A record to the new server’s IP address. This process can take up to 48 hours to propagate, but your site will remain accessible during this period if done correctly.
3. Migrating Your WordPress Site
With the new environment set up, it’s time to transfer your WordPress site to the new host.
3.1 Upload Your Backup
- Using a Migration Plugin: If you used a backup plugin like Duplicator, you could use it to restore the backup on the new server. The plugin will handle everything from file uploads to database imports.
- Manual Upload: For those who prefer manual migration, upload your WordPress files to the new server via FTP. After that, import your database using phpMyAdmin, and update the
wp-config.phpfile with your new database credentials.
3.2 Update Database URLs
After importing your database, you may need to update URLs in the database to reflect your new domain or server. This step is crucial if your site’s URL has changed.
- Use a Plugin: Plugins like Better Search Replace allow you to search and replace old URLs in your database easily.
- Manual Update: Alternatively, you can manually update URLs using SQL queries via phpMyAdmin. Ensure you replace all instances of the old URL with the new one.
4. Testing Your Site on the New Host
Once your site is fully transferred, testing is crucial to ensure everything works as expected.
4.1 Temporary Domain Testing
Before pointing your DNS to the new server, test your site using a temporary domain provided by your new host or by modifying your computer’s hosts file. This allows you to access the site on the new server without affecting the live site.
4.2 Check for Broken Links and Missing Files
Use tools like Broken Link Checker to scan your site for any broken links. Ensure all images, videos, and other media files are intact and functioning correctly.
4.3 Test Functionality
Check all essential functionalities, such as contact forms, shopping carts, and login processes, to ensure they work correctly. Pay special attention to plugins and themes, as they may require reconfiguration after the migration.
5. Pointing Your Domain to the New Host
Once you’ve confirmed that everything works correctly on the new server, it’s time to make your site live on the new host.
5.1 Update DNS Records
Log into your domain registrar’s control panel and update the DNS records to point to the new server’s IP address. Specifically, update the A record for your domain and any relevant subdomains.
5.2 Monitor DNS Propagation
DNS changes can take up to 48 hours to propagate fully. During this time, visitors may be directed to either the old or new server. Use tools like WhatsMyDNS.net to monitor the propagation status.
6. Post-Migration Tasks
After your site is live on the new host, there are a few final steps to ensure everything runs smoothly.
6.1 Verify SSL Certificate
Ensure your SSL certificate is active on the new host. If your certificate was provided by your old host, you might need to reinstall or reissue it.
6.2 Update Google Search Console
Log into Google Search Console and update your site’s settings. If your site’s URL has changed, submit a new sitemap to ensure Google reindexes your site.
6.3 Monitor Site Performance
Keep a close eye on your site’s performance using tools like Google Analytics and PageSpeed Insights. Monitor for any drops in traffic or speed issues that may have arisen during the migration.
Conclusion
Migrating your WordPress site to a new host in 2024 doesn’t have to be stressful. By following these detailed steps, you can ensure a smooth transition with minimal downtime and no data loss. Remember, thorough preparation, careful execution, and post-migration monitoring are key to a successful migration.